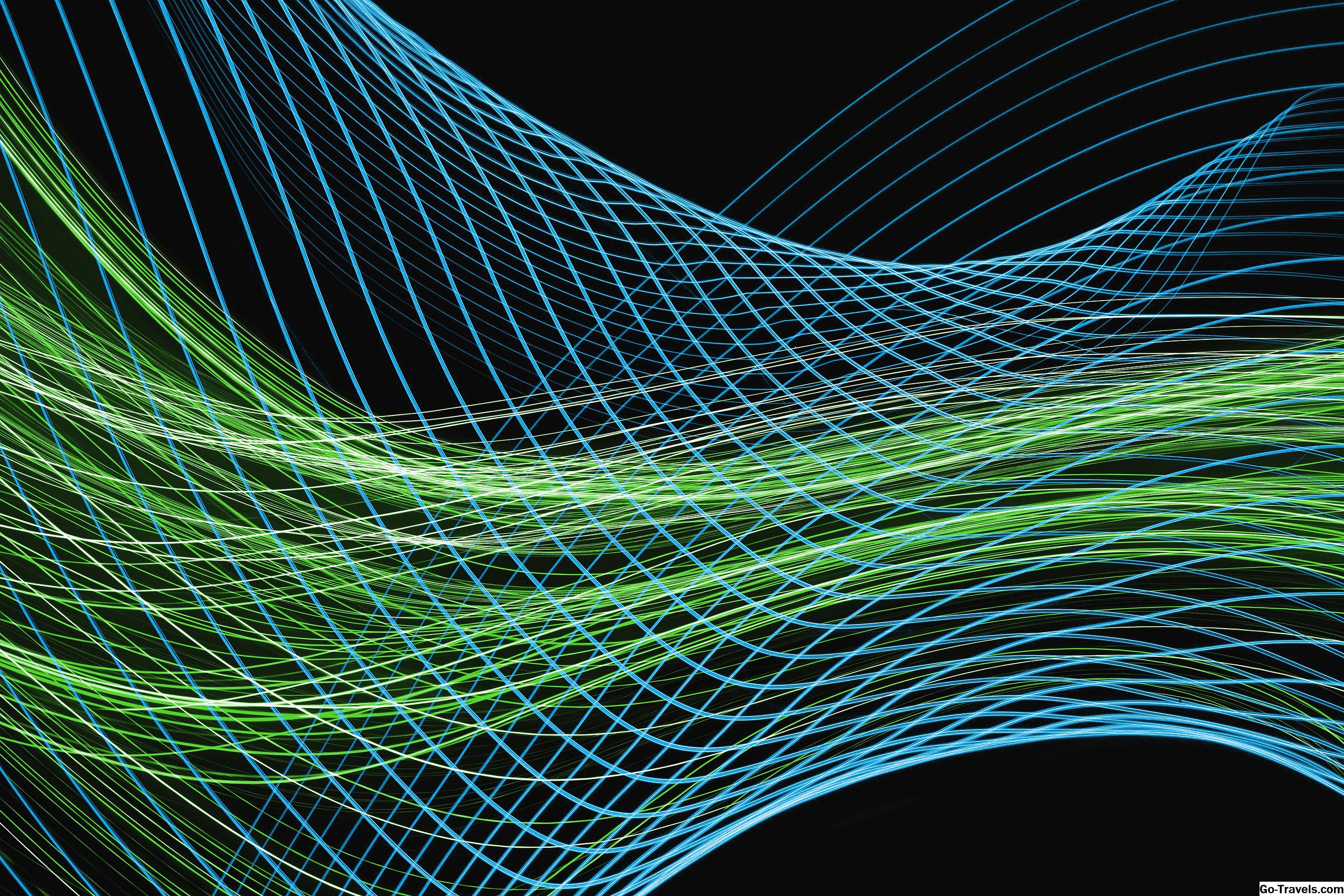Примітка: Цей посібник працює в PowerPoint версії від 97 до 2003 року. Єдина відмінність у завдань полягає у форматі AutoShape. Ці відмінності показані на кроці 7 цього підручника. Решта кроків однаково.
Що таке карта зображень?
Картка зображень - це графічний об'єкт, у якому є багато точок доступу або прозорі гіперпосилання на інші об'єкти або веб-сайти. Наприклад - на фотографії, яка показує різноманітний жіночий одяг, якщо ви натиснете на сукню, вас буде відправлено на інший слайд або веб-сайт, що містить всю інформацію про сукні; коли ви натиснули на капелюх, ви будете відправлені на слайд або веб-сайт про капелюхи тощо.
Як ви могли використовувати карту зображення в PowerPoint?

У наведеному нижче прикладі сторінки, які слідують, фіктивні ABC Shoe Company має презентацію PowerPoint про свої цифри за минулий рік. Точки або невидимі посилання можуть бути розміщені на ділянках діаграми продажів, яка відображається у презентації. Ці точки доступу посилаються на конкретний слайд, що містить відповідні дані.
02 з 10
Використовуйте кнопки дій, щоб зробити точками крапки на карті зображень

Щоб пов'язати певну область - точку доступу - карту зображення, вам спочатку слід дозволити PowerPoint знати, що ця область буде гіперпосиланням на інше місце.
У прикладі ABC Shoe Company , ми зв'яжемо конкретні ділянки діаграми колонок з іншими слайдами у презентації.
Виберіть Слайд-шоу> Кнопки дії> Спеціальні. Спеціальна кнопка - це перша кнопка у верхньому рядку кнопок.
03 з 10Намалюйте прямокутник навколо області, яка буде точкою доступу на карті зображення

Намалюйте прямокутник навколо області на графіку стовпців, яка стане першою точкою доступу на карті зображення. Не хвилюйтеся про колір прямокутника. Колір пізніше стане невидимим.
04 з 10Помістіть точку доступу до карти зображення до певної слайди

В Гіперпосилання на площа району Налаштування дій У діалоговому вікні натисніть стрілку спадного меню, щоб побачити різні варіанти.
Опції включають:
- Різні неглавовані слайди, такі як
- Наступний слайд
- Попередній слайд
- Останній слайд і так далі
- Завершити показ
- Користувальницький показ
- Специфічна назва слайда
- Конкретна URL-адреса в Інтернеті
- Інший файл
- Інша презентація PowerPoint
У цьому прикладі виберіть параметр Слайд … щоб вибрати конкретний заголовок слайда.
05 з 10Виберіть слайд, який точка доступу зв'яжеться

В Гіперпосилання на слайд у діалоговому вікні виберіть назву слайда, до якої потрапляє точка доступу на карті зображення. Натисніть в порядку коли ви зробили свій вибір.
06 з 10Параметри діалогового вікна параметрів дій PowerPoint

Є декілька варіантів зв'язування, доступних в Налаштування дій діалогове вікно.
Опції включають:
- Гіперпосилання на - як показано на кроці 4
- Запустити програму - ця опція могла б запустити іншу програму, коли було натиснуто гіперпосилання.
- Запустити макрос - цей параметр запускає макрос, який містився в цій презентації.
- Відтворення звуку - цей параметр почне відтворювати звуковий файл, який ви включили до презентації.
Примітка: Всі ці гіперпосилання доступні на Клацання мишею або Миша над (коли миша просто зависає над об'єктом).
07 із 10Форматуйте AutoShape Image Map, щоб зробити точку доступу прозорою

Поверніться до слайда, що містить знову намальований прямокутник на карті зображення. Тепер ми зробимо цей прямокутник невидимим, але посилання на конкретний слайд залишиться.
Кроки
- Клацніть правою кнопкою миші прямокутник на карті зображення.
- The Формат AutoShape відкриється діалогове вікно.
- З Кольори та лінії Вибрано вкладку, перетягніть повзунок поруч із Прозорість до 100%, а потім натисніть на в порядку кнопка
Точковий прямокутник на карті зображення тепер прозорий

Прямокутник, який ви малював раніше, тепер прозорий. Якщо ви клацнете на місці, де його було намальовано, з'являться ручки вибору для визначення форми точка доступу.
09 з 10Перевірте точку доступу на карті зображення у режимі перегляду слайд-шоу

Випробуйте свою точку доступу на карті зображення, переглядаючи слайд у режимі перегляду слайд-шоу.
- Виберіть Слайд-шоу> Перегляд або натисніть кнопку F5 клавіша на клавіатурі.
- Просуньте слайд-шоу, щоб переглянути слайд, що містить карту зображень.
- Наведіть курсор миші на точку доступу. Покажчик миші повинен змінюватися на рука значок, щоб вказати, що ця область є гіперпосиланням на інше місце.
Перевірте точку доступу на карті зображення

Клацніть на точці доступу на карті зображення, щоб побачити, чи він посилається за вами. У цьому прикладі точка доступу пов'язана з Третій квартал продажів слайд успішно.
Після завершення цього процесу ви можете додати інші точки доступу до цієї карти карти, яка буде посилання на інші слайди або веб-сайти.