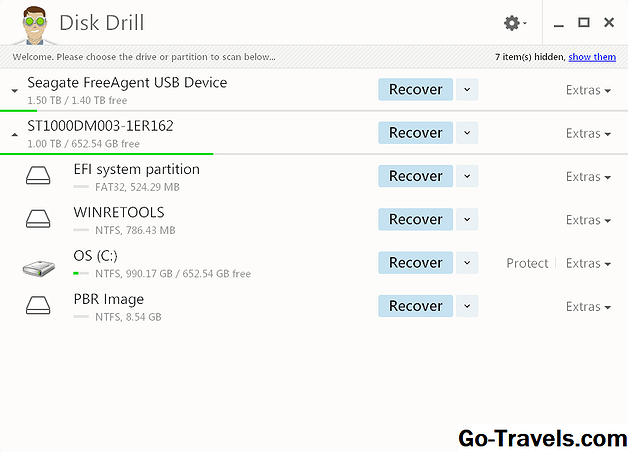За допомогою пристрою Google Chromecast, підключеного до порту HDMI вашого телевізора, можна використовувати додаток Google Home на своєму мобільному пристрої на базі iPhone, iPad або Android для потокового трансляції телевізійних програм і телепрограм із Інтернету, і дивитися їх на екрані телевізора - без підписки на послуги кабельного телебачення.
Також можна транслювати вміст, що зберігається на вашому мобільному пристрої, включаючи відео, фотографії та музику, до свого телевізора за допомогою Google Chromecast. Окрім простого трансляції телевізійних шоу та фільмів, з кількома простими хаками, ваш Chromecast Google може робити набагато більше.
Встановіть найкращі додатки для трансляції телевізійних програм і фільмів, які вам потрібні

Зростаюча кількість додатків для мобільних пристроїв тепер має Cast особливість Натиснувши на Cast Значок дозволяє вам передавати те, що ви бачите, на екрані свого смартфона або планшета, і переглянути його на своєму телевізорі, якщо пристрій Chromecast підключено до вашого телевізора.
Обов'язково встановіть відповідні програми, виходячи з того, який вміст ви хочете потік із мобільного пристрою. Ви можете придбати відповідні та додаткові програми з магазину App Store, пов'язані з вашим мобільним пристроєм, або переглядати додатки під час використання Домашня сторінка Google мобільний додаток
З вашого комп'ютера або веб-браузера мобільного пристрою ви можете легко дізнатись про сумісні додатки Chromecast з вбудованим вбудованим програмним забезпеченням Cast особливість
Наприклад, щоб переглянути відео YouTube на екрані телевізора, виконайте такі дії:
- Запустіть Домашня сторінка Google мобільний додаток на смартфоні чи планшеті.
- Від Перегляньте екрані, виберіть Додаток YouTube і встановіть його.
- Запустіть Додаток YouTube на своєму мобільному пристрої.
- Натисніть на Будинок, Тенденції, Підписки, або Пошук значок, щоб знайти та вибрати відео, які ви хочете переглянути.
- Коли відео починає відтворюватися, натисніть на Cast значок (відображається поруч із правом верхньому кутку екрана), і відео буде потік з Інтернету на мобільний пристрій, а потім за допомогою бездротового зв'язку перейти на телевізійний екран.
- Використовуйте екранні елементи керування мобільного додатка YouTube, щоб грати, призупинити, перемотати вперед або перемотати обране відео, як звичайно.
Окрім YouTube, додатки для всіх основних телевізійних мереж, а також потокові відео послуги (включаючи Google Play, Netflix, Hulu та Amazon Prime Video) пропонують Cast Функція доступна в магазині додатків, пов'язаних із вашим мобільним пристроєм.
02 з 09Відображати заголовки новин та погоду як ваш фоновий малюнок

Якщо відеосигнал не активно потокує, ваш Chromecast може відображати настроюваний Заставка екран, який показує заголовки новин, місцевий прогноз погоди або індивідуальне слайд-шоу, в якому відображаються обрані вами цифрові зображення. Щоб налаштувати цей дисплей, виконайте такі дії:
- Запустіть Домашня сторінка Google додаток на смартфоні чи планшеті.
- Натисніть на Меню значок, який відображається у верхньому лівому куті екрана.
- Натисніть на Пристрої варіант
- Натисніть на Редагувати фоновий малюнок опція (відображається поряд з центром екрана).
- Від Заставка меню (показано), переконайтеся, що всі параметри цього меню вимкнено. Потім, щоб переглянути Кураторські новини заголовки, торкніться віртуального перемикача, пов'язаного з цією опцією, щоб увімкнути цю функцію. Крім того, торкніться кнопки Play Кіоск параметр, а потім увімкніть віртуальний перемикач, пов'язаний із цією функцією. Потім ви можете слідкувати за підказками на екрані, щоб налаштувати свій Прес-центр Google варіанти Щоб відобразити інформацію про місцеву погоду, торкніться значка Погода можливість ввімкнути цю функцію.
- Натисніть кнопку < значок, який відображається в лівому верхньому куті екрана, щоб зберегти зміни та повернутися до додатка Google Home Ласкаво просимо до дому екран
На мобільному пристрої Android можна відображати зображення на екрані телевізора безпосередньо з додатка Галерея або Фото, яке попередньо встановлено на вашому пристрої. Натисніть кнопку Cast Піктограма відображається на екрані під час перегляду фотографій.
03 з 09Відобразити індивідуальний показ слайдів як ваш фоновий малюнок

У періоди, коли ваш телевізор увімкнено, а ваш пристрій Chromecast увімкнено, але не потокове вміст, на екрані фонового зображення може відображатися анімований слайд-шоу, у якому відображаються ваші улюблені зображення. Щоб налаштувати цей параметр, виконайте такі дії:
- Запустіть Домашня сторінка Google додаток на смартфоні чи планшеті.
- Натисніть на Меню значок, який відображається у верхньому лівому куті екрана.
- Натисніть на Пристрої варіант
- Натисніть на Редагувати фоновий малюнок варіант
- Вимкніть усі параметри, вказані в меню, за винятком одного з параметрів, пов'язаних із фотографією. Виберіть і ввімкніть Google Фото можливість відображати зображення, збережені за допомогою Google Фото. Увімкніть Flickr можливість вибору зображень, збережених у вашому обліковому записі Flickr. Виберіть Google Arts & Culture можливість показувати твори мистецтва з усього світу або вибрати Рекомендовані фотографії можливість переглядати куративні зображення з Інтернету (вибрано компанією Google). Щоб переглянути зображення Землі та космічного простору, виберіть його Земля та простір варіант
- Щоб відобразити власні фотографії, виберіть, який альбом або каталог зображень ви хочете показати, коли з'явиться пропозиція зробити це. (Зображення або альбоми повинні бути збережені в Інтернеті в межах Google Photos або Flickr.)
- Щоб налаштувати, як швидко на екрані змінюються зображення, торкніться піктограми Спеціальна швидкість Опція, а потім виберіть між Повільно, Нормальний, або Швидко
- Натисніть на < значок кілька разів, якщо потрібно, щоб повернутися до основного Ласкаво просимо до дому екран Вибрані зображення тепер відображатимуться на вашому телевізорі як індивідуальний заставку Chromecast.
Відтворення файлів з ПК або Mac на екрані телевізора
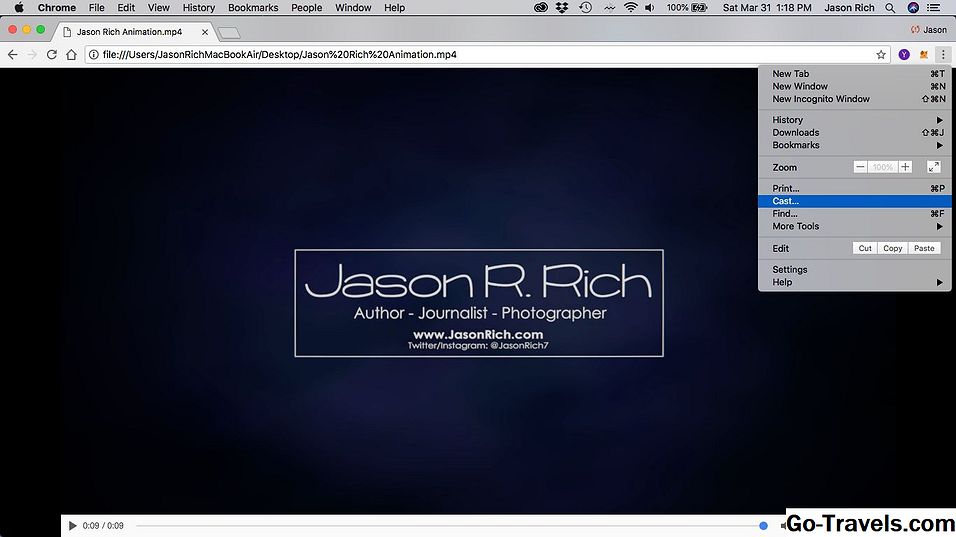
Поки ваш комп'ютер на базі ПК або комп'ютера Mac підключений до однієї точки доступу Wi-Fi у якості пристрою Chromecast, ви можете одночасно відтворювати відеофайли, що зберігаються на вашому комп'ютері, на екрані комп'ютера та телевізійному екрані. Для цього виконайте такі дії:
- Налаштуйте та вмикайте телевізор та пристрій Chromecast.
- Запустіть Веб-браузер Chrome на вашому комп'ютері.
- Якщо ви - користувач Windows PC, введіть у полі адреси веб-переглядача файл: /// c: / а потім шлях до файлу. Якщо ви - користувач Mac, введіть файл: // localhost / Користувачі / ваше ім'я користувача, за яким слідує шлях до файлу. Крім того, перетягніть мультимедійний файл безпосередньо в веб-браузер Chrome.
- Коли файл відображатиметься у вікні веб-переглядача Chrome, натисніть кнопку значок меню знайдено у верхньому правому куті екрана (який виглядає як три вертикальні крапки), і виберіть його Cast варіант
- Виберіть Грати опція, і відео одночасно відтворюватиметься на екрані комп'ютера та екрані телевізора.
Відтворюйте презентації Google Slide на своєму екрані телевізора

Використовуючи безкоштовний Google Презентації додаток на вашому комп'ютері або на мобільному пристрої, легко створювати анімовані презентації слайдів, а потім відображати їх із комп'ютера або мобільного пристрою на екрані телевізора. (Ви також можете імпортувати презентації Microsoft PowerPoint у Google Презентації, щоб відображати їх на своєму телевізорі.)
Виконайте наведені нижче дії, щоб транслювати презентацію Google Презентації з ПК або комп'ютера Mac (або будь-якого сумісного та підключеного до Інтернету мобільного пристрою) до свого телевізора:
- Переконайтеся, що ваш комп'ютер або мобільний пристрій підключено до тієї ж мережі Wi-Fi, що і ваш пристрій Chromecast.
- Запустіть Google Презентації на своєму комп'ютері (або програмі Google Презентацій на своєму мобільному пристрої) та створити цифрову презентацію слайда. Крім того, завантажте наявну презентацію Google Презентації або імпортуйте презентацію PowerPoint.
- Почніть грати в презентації, натиснувши на Подаруй значок
- Натисніть на Меню іконка (яка виглядає як три вертикальні крапки), розташована у верхньому правому куті вікна Google Презентацій та виберіть Cast варіант
- Виберіть між Ведучий або Подаруйте на іншому екрані вид
- Контролюйте презентацію з комп'ютера під час відображення цифрових слайдів на екрані телевізора.
Прослуховування музики через динаміки телевізора або систему домашнього кінотеатру

На додаток до потокового відеоматеріалу з Інтернету (через ваш мобільний пристрій) на пристрій Chromecast, підключеному до телевізора, також можна передавати необмежену музику з існуючих Spotify, Pandora, YouTube Музики, Google Play Музики, iHeartRadio, Deezer, TuneIn Radio або Musixmatch.
Щоб скористатися динаміками телевізора або системою домашнього кінотеатру, щоб прослухати свою улюблену музику, виконайте такі дії:
- Запустіть Домашня сторінка Google мобільний додаток на смартфоні чи планшеті.
- Натисніть на Перегляньте значок, який відображається внизу екрана.
- Натисніть на Музика кнопка
- Від Музичне меню, виберіть сумісну потокову музичну службу, а потім завантажте відповідну програму, торкнувшись кнопки Отримати додаток варіант Наприклад, якщо у вас є попередня обліковий запис Pandora, завантажте та встановіть додаток Pandora. Музичні додатки, вже встановлені, відображаються поблизу верхньої частини екрана. Необов'язкові музичні програми, доступні для завантаження, відображаються в нижній частині екрана, тому прокрутіть униз до Додати інші служби заголовок
- Запустіть програму музичної служби та увійдіть до свого облікового запису (або створіть новий обліковий запис).
- Виберіть музичну або музичну станцію, яку хочете почути.
- Коли музика (або музичне відео) почнуть відтворюватися на екрані вашого мобільного пристрою, натисніть на Cast значок Музика (або музичне відео) почне відтворюватися на екрані телевізора, а звук буде чутно через динаміки телевізора або системи домашнього кінотеатру.
Відтворюйте вміст відео на своєму телевізорі, але слухайте, використовуючи навушники

Використовуючи безкоштовну програму LocalCast для мобільного додатка Chromecast, ви можете вибрати вміст, який зберігається у вашому мобільному пристрої, наприклад відеофайл, і потік відеоматеріалів на свій телевізор. Тим не менш, ви можете одночасно передавати звукову частину цього вмісту до динаміків, вбудованих у ваш смартфон або планшет, або слухати аудіо за допомогою провідних або бездротових навушників, які підключені або пов'язані з вашим мобільним пристроєм.
Щоб скористатись LocalCast для Chromecast додаток, виконайте такі дії:
- Завантажте та встановіть безкоштовний додаток LocalCast для Chromecast для iOS (iPhone / iPad) або мобільного пристрою на базі Android.
- Запустіть програму та виберіть сумісний вміст, який зберігається у вашому мобільному пристрої або який транслюється через Інтернет із джерела, сумісного із додатком.
- Коли вибраний вміст починає відтворюватися, натисніть на Cast значок для потокового вмісту з екрана мобільного пристрою на ваш телевізор.
- Від Зараз грає екрані торкніться піктограми Маршрут аудіо до телефону опція (значок телефону). Поки відео відтворюється на екрані телевізора, супроводжуючий звук почне відтворюватися через динаміки телефону або навушники, які підключені або зв'язані з вашим мобільним пристроєм.
Використовуйте Chromecast з номеру готелю
Наступного разу, коли ви подорожуєте десь і будете перебувати в готелі, принесіть свій пристрій Chromecast. Замість того, щоб платити більше 15 доларів за фільм про оплату за перегляд або переглянути обмежений список каналів, доступних у телевізійній службі готелю, підключіть Chromecast до телевізора в номері готелю, з'єднайте його з вашим персональним точкою доступу Wi-Fi та ви. Попит на безкоштовне аудіо та відео програмування.
Обов'язково принесіть власну точку доступу до Wi-Fi, яка дозволяє підключати кілька пристроїв до однієї мережі Wi-Fi. Наприклад, пристрій Skyroam пропонує безлімітний Інтернет під час подорожі за 8,00 доларів США на день.
09 з 09Керуйте своїм Chromecast своїм голосом

Пристрій Chromecast, що посилається на ваш телевізор і який зазвичай управляється за допомогою мобільної програми Google Home, запущеного на вашому смартфоні чи планшеті, також можна керувати за допомогою голосу, коли ви купуєте та встановлюєте додатковий Google Home смарт-динамік.
Переконайтеся, що пристрій Chromecast та домашній динамік Google підключені до однієї мережі Wi-Fi, а домашній динамік Google розташований у тій самій кімнаті, що й телевізор.
Тепер, коли ви переглядаєте відеоматеріали за допомогою Chromecast, використовуйте вербальні команди, щоб знайти аудіо або відео контент, а потім відтворити, призупинити, перемотати або перемотати контент, наприклад.